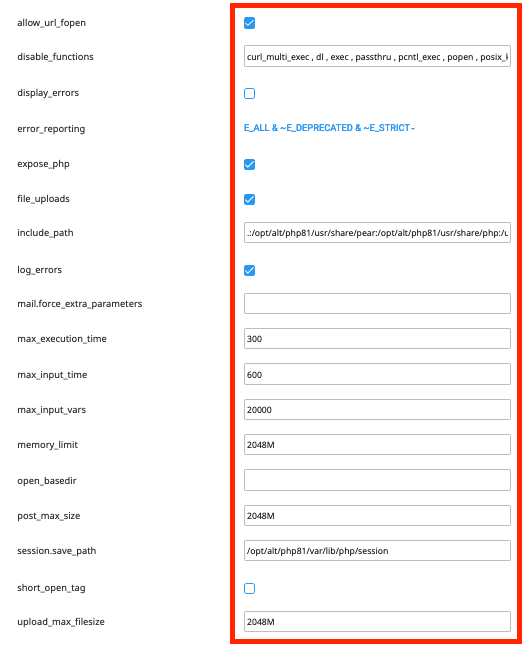Please note that updating the PHP ini settings differs from changing the PHP version.
Please see this guide to learn how to change your website's PHP version. Click here.
Click here for cPanel instructions.
Click here for DirectAdmin instructions.
To change your PHP ini settings in cPanel.
Note: cPanel offers its version of PHP, which operates on EasyApache. This is depicted in the option with ea-phpxx in the name. Our servers are configured to provide CloudLinux PHP, which is the option with alt-phpxx in the title. We recommend using CloudLinux's version of PHP.
To determine which version you are using, you can log into your cPanel account, access MultiPHP Manager and review which version you are using.
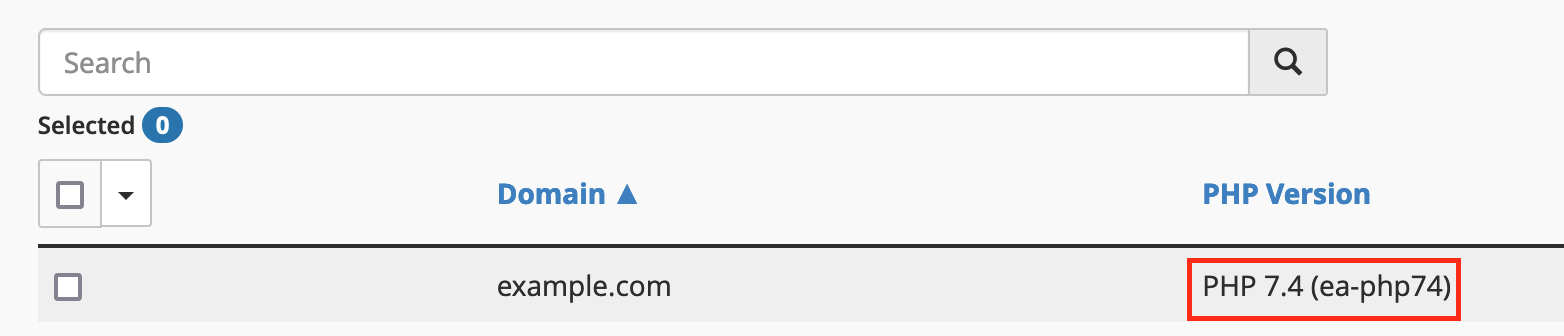
Changing PHP settings when using EasyApache (ea)
- Log into your cPanel account.
Follow this guide to log into your cPanel account. Click here.
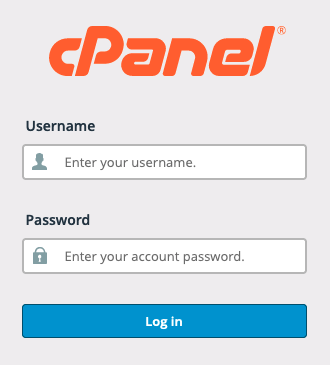
- In the Software section, click on MultiPHP Manager.
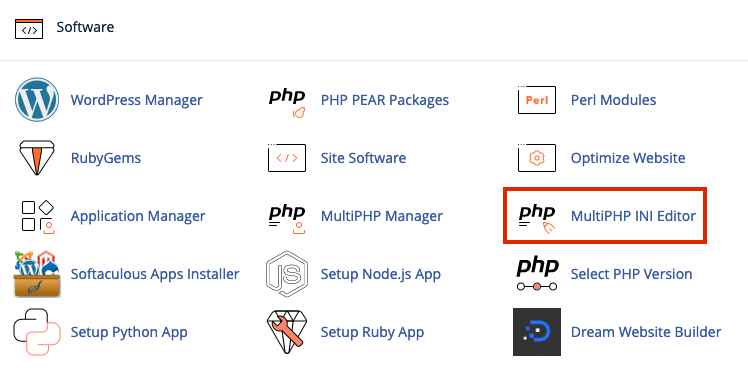
- From the drop-down box, select a location/directory where you want the settings to apply.
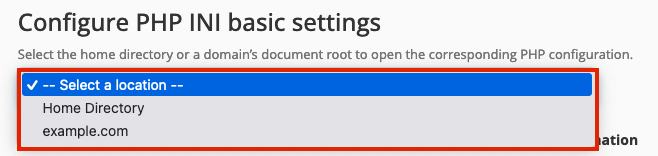
- Adjust the value on the right side of the field box for the particular setting and click Apply.
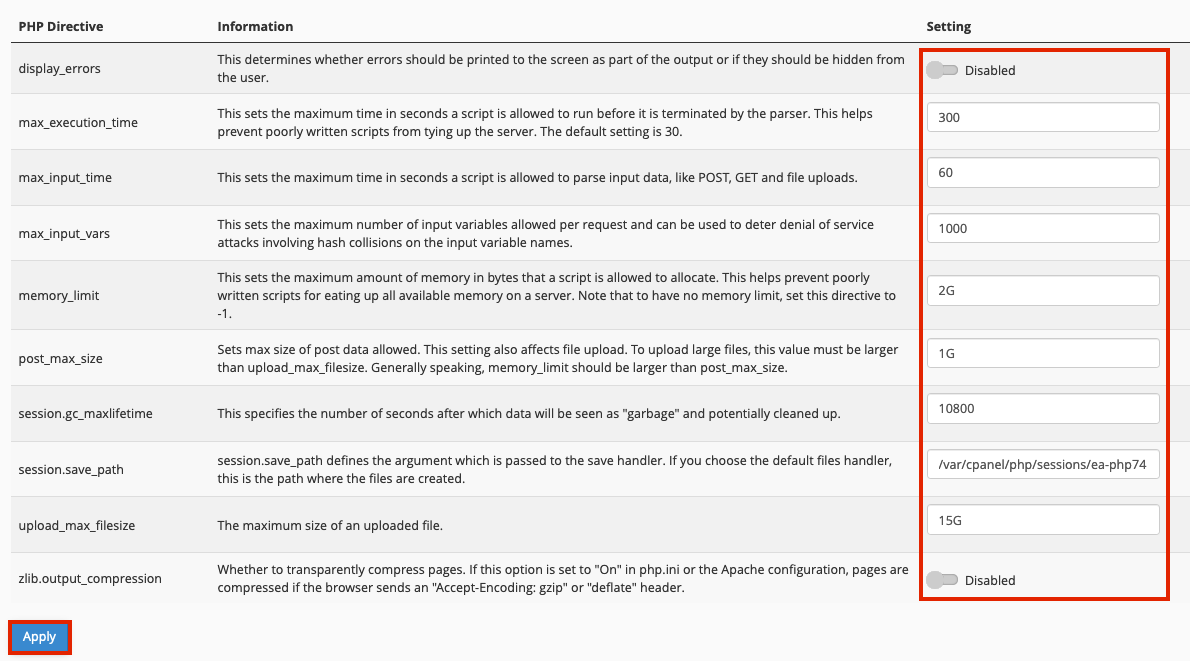
Changing PHP settings when using CloudLinux(alt)
- Log into your cPanel account.
Follow this guide to log into your cPanel account. Click here.
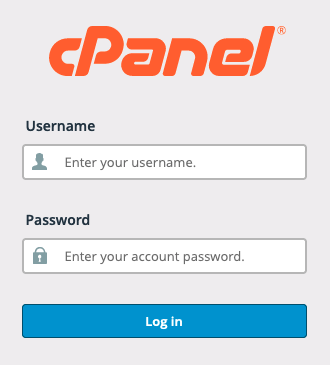
- In the Software section, click on Select PHP Version.
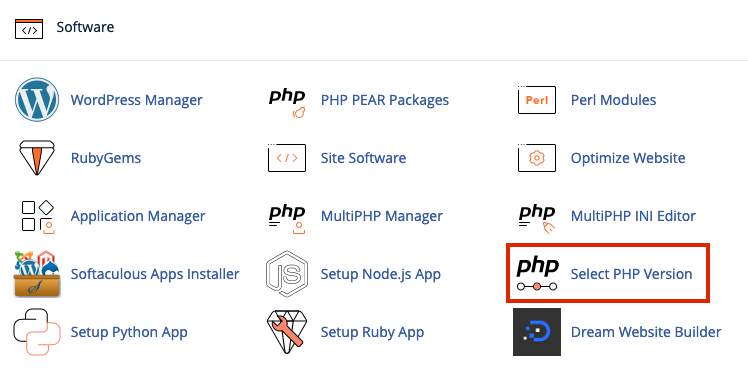
- Click on the Options tab.
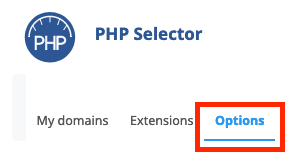
- Adjust the value on the right side of the field box for the particular setting (Once the field is updated, it will save automatically.)
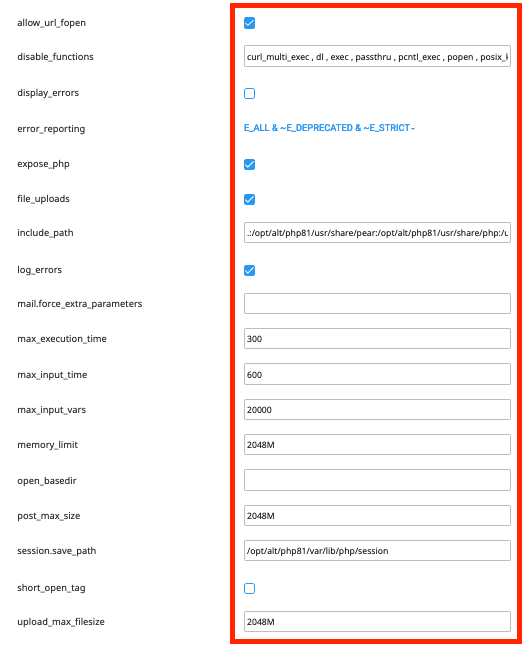
To change your PHP ini settings in DirectAdmin.
- Log into your DirectAdmin account.
Follow this guide to log into your DirectAdmin account. Click here.
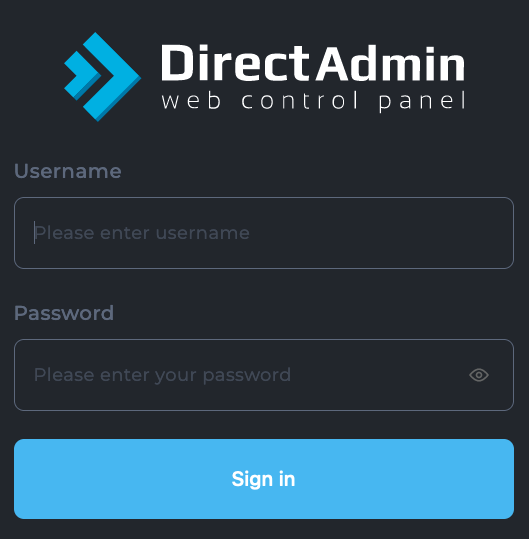
- In the Extra Features section, click the Select PHP Version.
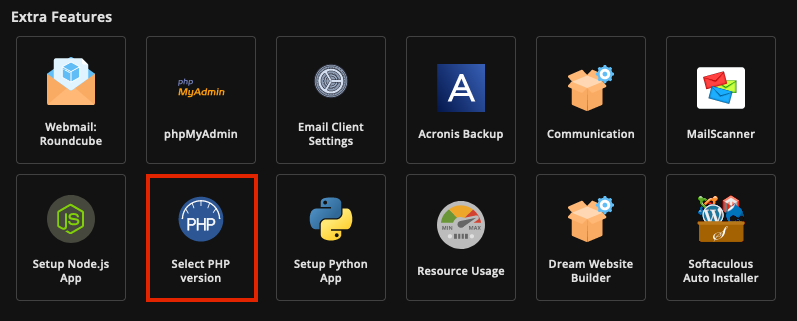
- Click on the Options tab.
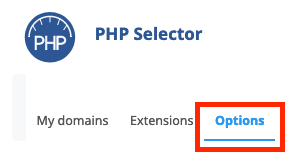
- Adjust the value on the right side of the field box for the particular setting (Once the field is updated, it will save automatically.)